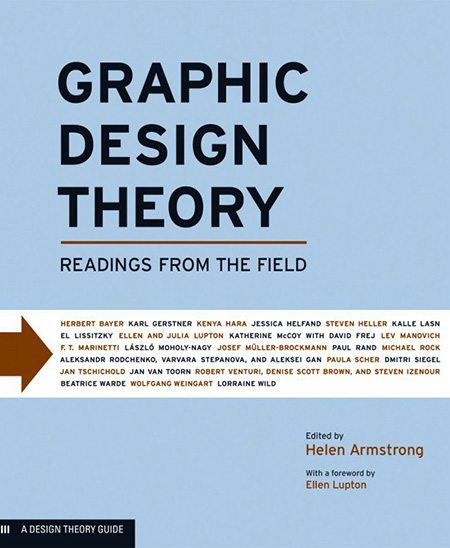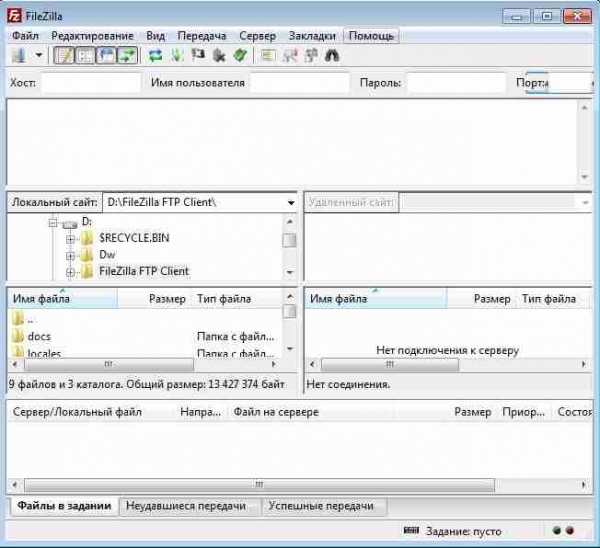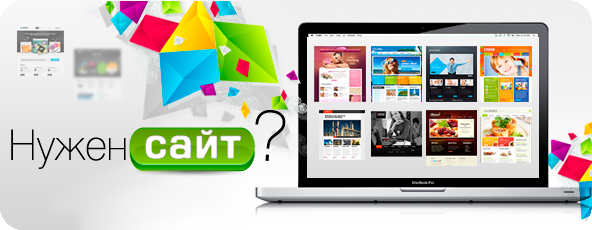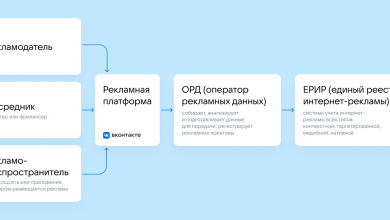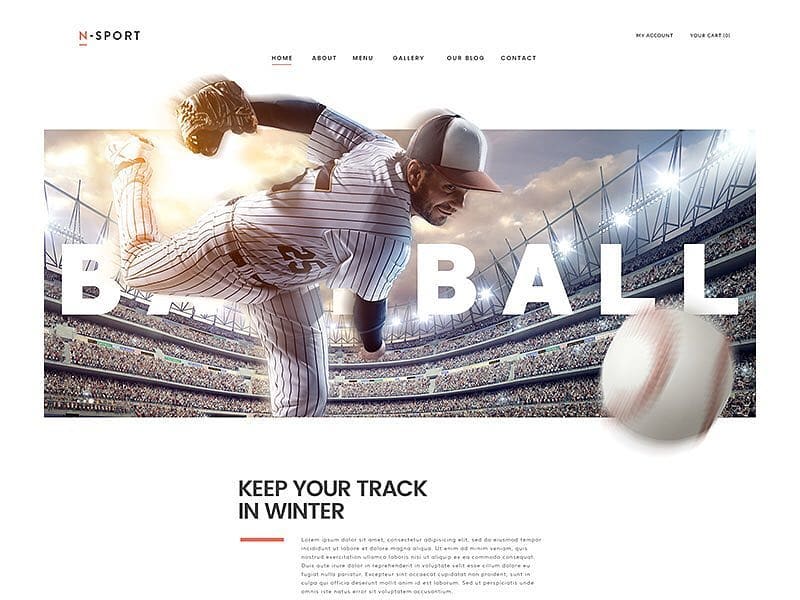Пошаговый урок ретуши. Мануал веб-разработчикам
Три рабочих инструмента; методология работы фильтром; корректировка цвета. Актуальные примеры. Доступные стриншоты. Качественные видео. Наглядная практика полученных навыков.
Профессиональная ретушь фотографии — залог элегантного веб-дизайна. Разберем нужные навыки работы начинающего дизайнера.
Ниже приведены пошаговые инструкции. Советуем использовать последнюю версию программы Adobe Photoshop, заранее подготовить рабочее пространство. Выбери желаемое фото, следуй нижеизложенным методам обработки.
Кроме всего прочего, учись работать быстрее, используя «горячие клавиши». Овладение комбинациями кнопок — ускорит процесс обработки, откроет горизонты возможностей, упрости работу.
Урок включае:
- «Точечная восстанавливающая кисть» (> Spot Healing Brush);
- «Осветлитель» (> White Brush);
- Фильтр «Размытие при малой глубине резкости» (> Surface Blur);
- «Лассо» (> Lasso Tool);
- Корректировка цвета «Кривые» (> Curves);
- Результат
Конкретный снимок урока невыглядит слишком плохо, однако ситуацию требуется улучшить — идеальный подход для новичков, жаждущих овладеть полезной практикой. Учимся активно работать. Слева — панель главного инструментария. Здесь находятся наши необходимые плюшки.
ШАГ №1 — «Точечная восстанавливающая кисть» (> Spot Healing Brush)
Обычно, обрабатывая фотографию, первым, бросаются черные пятна, родинки, морщины и т.п. Типография дело тонкое – она не терпит лишних деталей. Важно очистить лицо, придать мягкий цвет, осветлить, а также – заставить случайного зрителя приковать взгляд. Задача «поймать» человека. Показать хорошую цветовую палитру, приятный фон, актуальный дизайн.
Для работы тебе понадобиться знать и применять комбинации:
Увеличить уменьшить масштаб изображения — Ctrl + «+» Ctrl + «-»;
Ctrl + Z — отмена последнего действия;
Ctrl + D — команда, позволяющая снять выделение.
Воспользуйся «Точечной восстановляющей кистью» (> Spot Healing Brush). Она принадлежит основной панели (иконка напоминает медицинский пластырь). Отрегулируй размер кисти – коснись проблемной зоны, одним нажатием.
Задача кисти — брать соседние образцы пикслей вокруг темного пятна, заменять ими определенное поле. Делаем настоящее волшебство. Извлеки пользу предложенного метода для новичков — удали все проблемные зоны снимка.
Уменьшить увеличить размер кисти: клавиша «[» «]»
Убавить Добавить жёсткость кисти: «{» «}»
ШАГ №2 — «Осветлитель» (> White Brush)
Придай внимание области белков — некоторые дополнительные хитрости придадут большего акцента. Сотвори слой ретуши (> Layer Mask). Следующий урок отдельно расскажет работу слоев, а сегодня следуй указаниям.
Примени «Осветлитель» (> White Brush) (нажми «О»). Периодично делай ретушь лица в Photoshop, пользуясь «горячими клавишами»! Орудие, позволяющее сделать ярче область (> White Brush), присутствует среди инструментов основной панели (иконка напоминает леденец).
Взять «Осветлитель», проведи им поверх. Таким образом, обрабатывай всю светлую территорию. Загрузи дополнительные настройки — меняй размеры жесткости резкости кисти. Яркость заметно меняется, а пролистав историю, отмени верни прежний вид.
Также, полезно сохранять всю история твоих процессов ретуши фото. Пригодиться осваивающим первый урок. Перейди — «Редактирование» > «Настройки» > «Основные» > «История изменений». Напротив пункта «Записывать в журнал», кликнуть подпункт «Подробно».
ШАГ №3 — Фильтр «Размытие при малой глубине резкости» (> Surface Blur)
Добавь приятной гладкости коже. Учись выполнять самые базовые приемы схематично. Пока происходит ознакомление работы Adobe Photoshop, поставленная задача упрощенного варианта. Итак, для чайников.
Нажми окно «Слои» (> Layers), продублируй существующее фото (перетащи оригинал поверх ячейки «Создать новый слой»), примени фильтр — «Размытие» (> Surface Blur).
Затем перетяни дублированное фото поверх оригинала, поставь прозрачность величины — около 55%, а заливку — 60%. Можешь выставлять формат самостоятельно, учитывая цели, требуемую задачу.
ШАГ №4 — «Лассо» (> Lasso Tool)
Начни ретушировать лицо в Photoshop. Возьми «Лассо» (> Lasso Tool) — клавиша «L». Обведи среду губ модели.
Добавь гладкости краям («Выделение» — «Модификация» — «Растушевка»). Дважды нажми Ctrl + J (сделать несколько дубликатов помеченного места) – слои появятся среди панели. Вкладка «Слои» (> Layers).
Пропорции первого слоя поменяй – отметь среди прочих параметр «Умножение» (> Multiply). Поставь 70% непрозрачности, 100 заливки (70% opacity & 100% fill), второму слою поставь — «Линейный осветлитель» (>Linear Light), 55% непрозрачности, 30% заливки (> 55% opacity & 30% fill).
Сделай очередной слой, примени «Осветлитель» (> White Brush). Таким образом, губы модели обретут блеск. Поиграйся непрозрачностью – попробуй указывать важные нормативы.
«Лассо» способен выделить сегменты свободной формой – можешь обводить интересующие сегменты фото. Оперируя «Лассо», также, применяй опцию сглаживания выделенных краев – «Выделение» > «Модификация» > «Растушевка выделенной области» (Select > Modify > Feather & Shift+F6).
Чем менее заметнее применение растушевки, тем выше степень разрешения картинки. Введи значение 0,2 – 250 (поле «Радиус растушевки»). Впервые, проделай данное действие несколько кругов — почувствуй разницу, найти годное решение размытия выделенной среды. Прием должен принести пользу, а кричать о себе. Потому, аккуратно выбирай цифры показателей.
ШАГ №5 — Корректировка колорита «Кривые» (> Curves)
Последний этап ретуши фотографии. Обведи контур волос, используя «Лассо» (>Lasso Tool & L), добавить «Растушевки» (см. пример выше), сформируй новый слой (Ctrl+J). Выстрой нужные параметры показателей «Непрозрачность» «Заливка».
«Кривые» (> Curves & Ctrl+M) – корректировка окраса, однако, применяя кривые, учись понимать общие каноны типографии. Следовать заданным параметрам. Кликай вкладку «Изображение» > «Коррекция» > «Кривые» (Image > Adjustments > Curves)
Кривыми выставляешь точки тонального диапазона. Изначально тональность показана диагональной линией посреди графика. Настраивая RGB правой верхней стороны, выстраиваются световые эффекты, нижней левой окружности – тени.
Горизонтальная ось графика является уровнями, поверх нее расставляешь точки, перемещаешь, меняешь форму кривой. Таким образом, выставляешь контраст, добавляешь, убавляешь краски RGB-изображения (RGB — аббревиатура английских слов red, green, blue — «красный», «зелёный», «синий»).
Формат RGB — указание компьютеру каким цветом нужно отображать элементы страницы. Каждый цвет: красный зеленый синий, характеризуется интенсивностью, насыщенностью.
Результат
Итог обработки профессиональной ретуши фотографии, приковывает случайного зрителя. Тон кожи получился глаже, волосы обрели насыщенности, глаза выразительности. Исчезли лишние точки, пятна и тени.
Чтобы сохраниться обработанный снимок нужно:
Слить слои в один – комбинация Ctrl + Shift + E
Сохранить документ в формате PSD JPEG — комбинация Ctrl + S
Просмотреть изображение в масштабе 100% — комбинация Ctrl + Alt + 0
По материалам: www.webdesguru.com